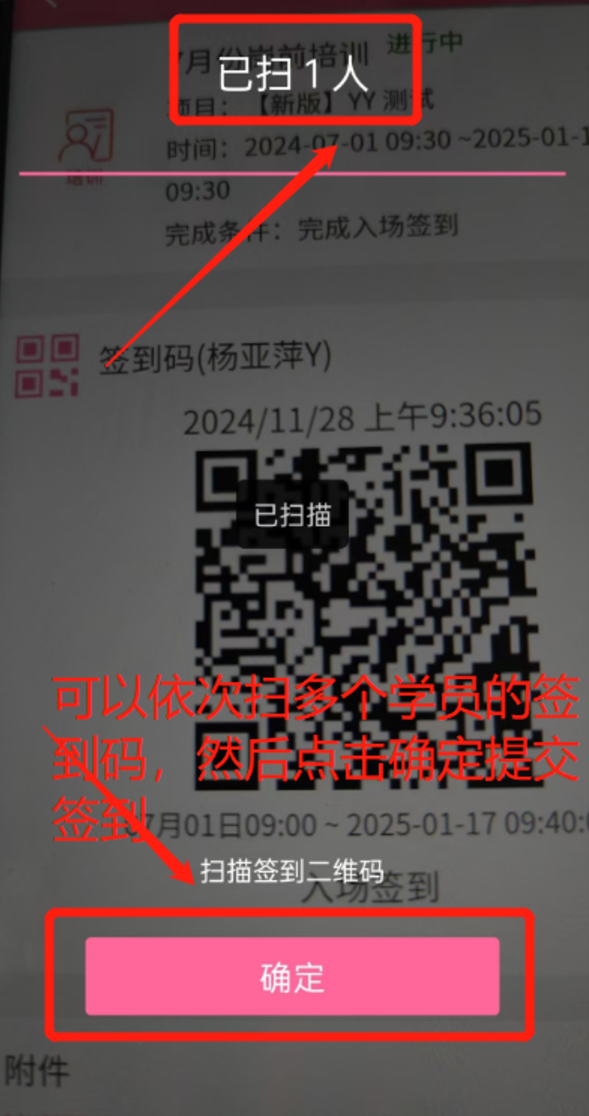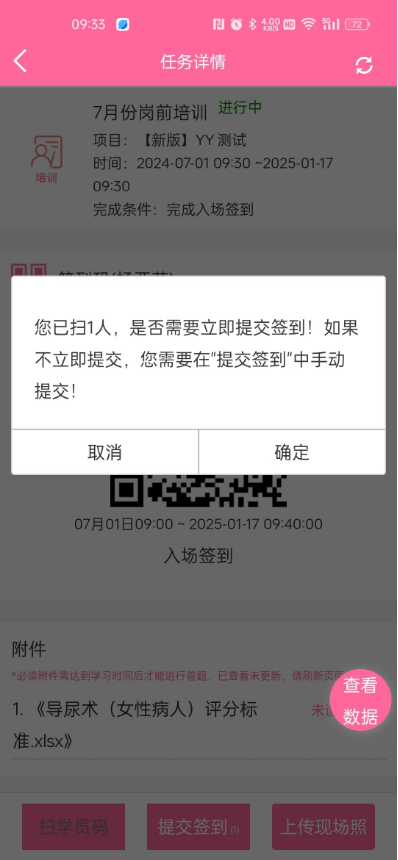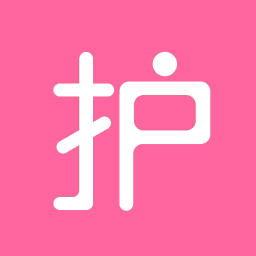1、进入对应的学习项目名称
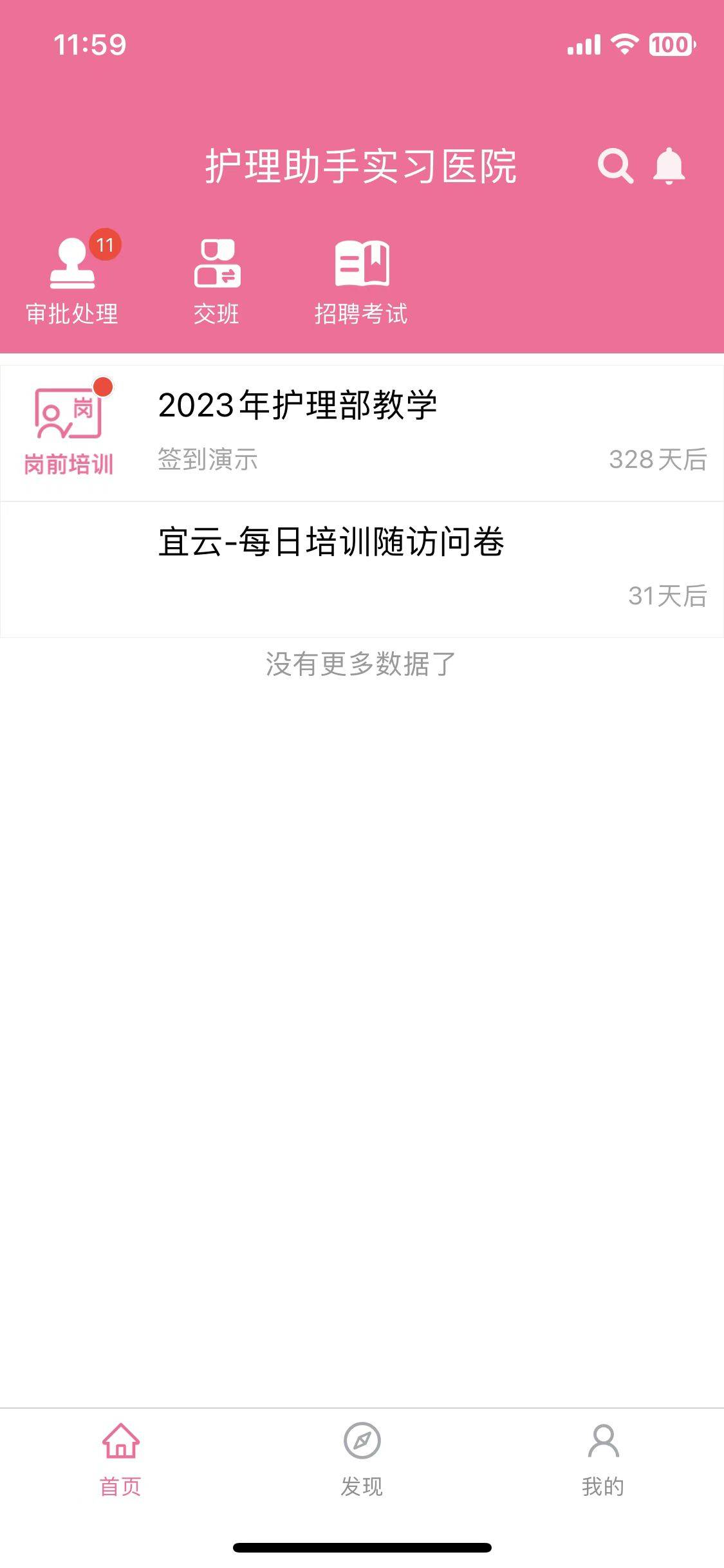
2、选择对应的培训名称
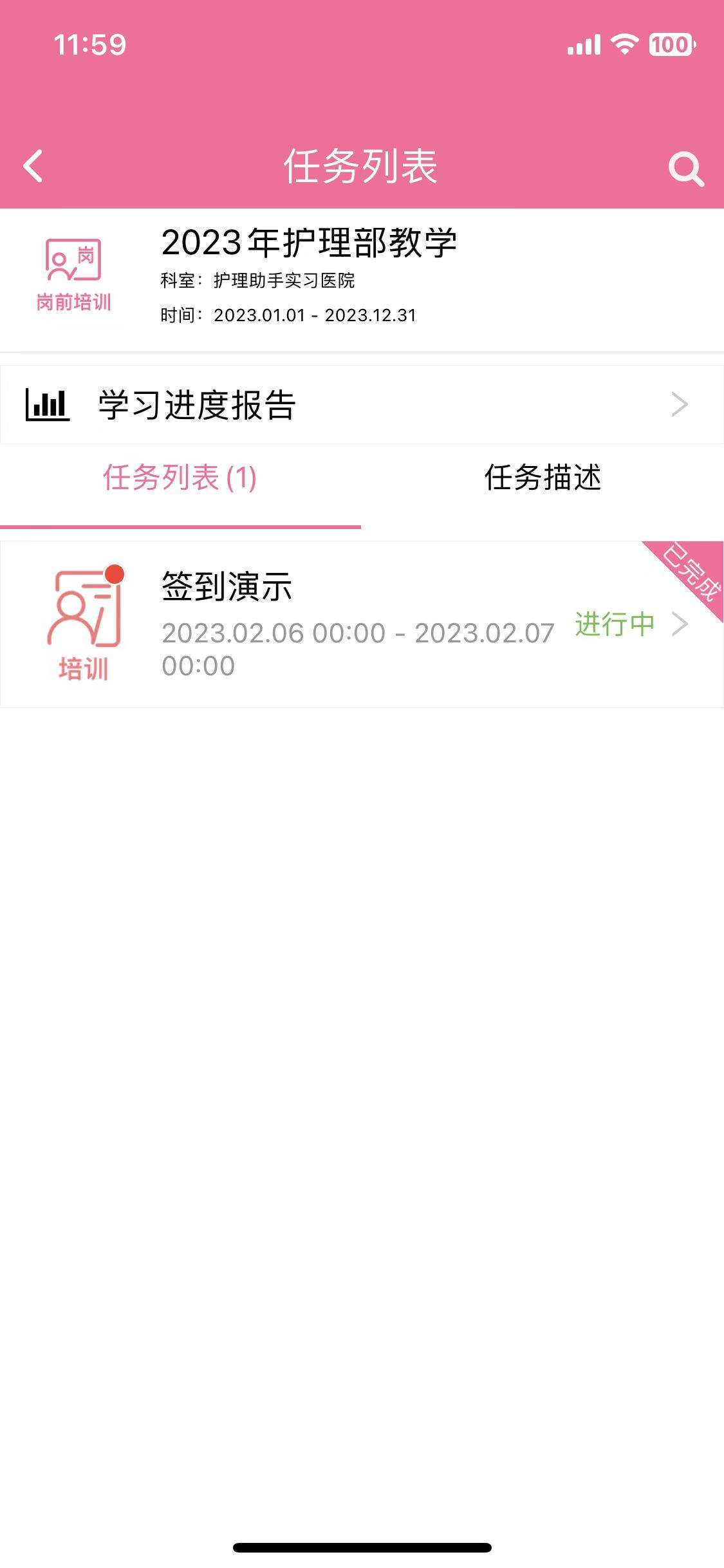
3、扫描签到流程
3.1护士端说明
点击培训名称后,进入如下界面,将下图二维码,展示给培训签到负责人,让她扫码二维码签到,待签到负责人扫描并提交签到后,护士端该培训二维码将变为灰色并标注“已签到”。

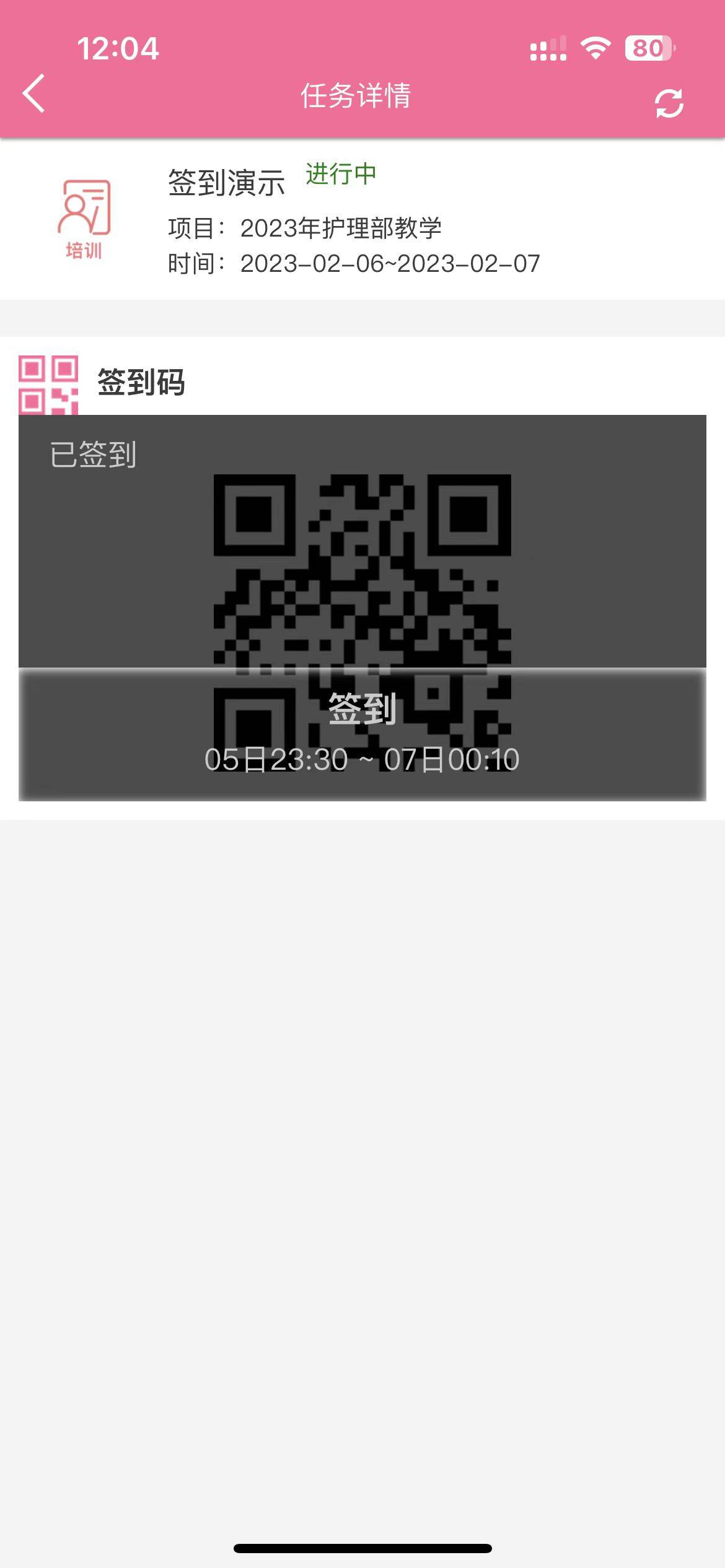
3.2签到负责人说明
点击培训名称后,进入如下界面,比一般的护士底部多了三个按钮:扫码签到、查看数据、上传现场照片
首先点击“扫学员码”按钮,将会弹出扫描二维码的框,对准护士手机上的二维码进行扫描即可,扫描成功会听到有声音提示。扫描几个护士之后,点击底部中间的“确定”按钮,将扫描的人员信息提交上去,这个时候护士手机右上角的“未签到”会显示为“已签到”。
点击查看数据按钮,可以已签到、未签到等信息。