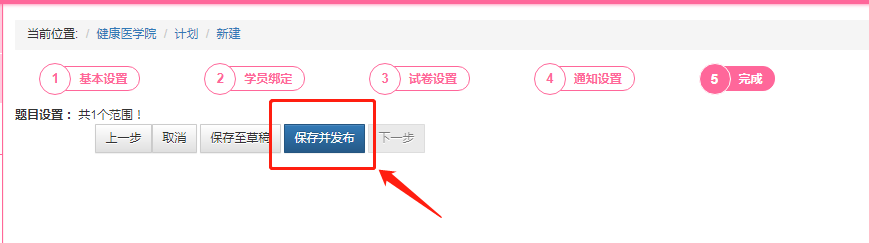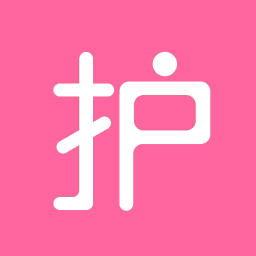第一步:管理员在对应的业务下建立项目
- 如果没有建立项目,请点击查看:如何建立项目指导
第二步:进入“查看计划”,点击“+新建计划”,“+练习题”
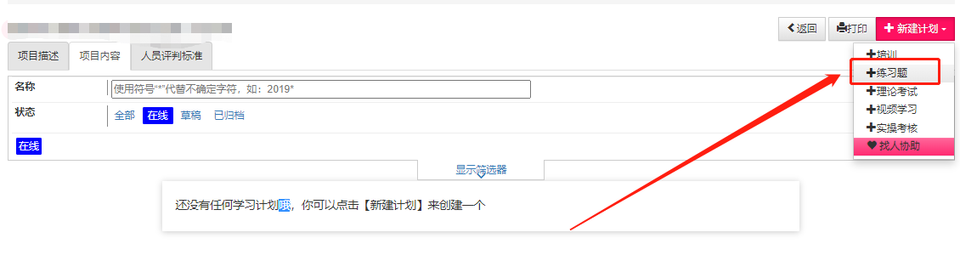
第三步:填写练习题的主题名称、开始时间、开放时间(时长)等信息
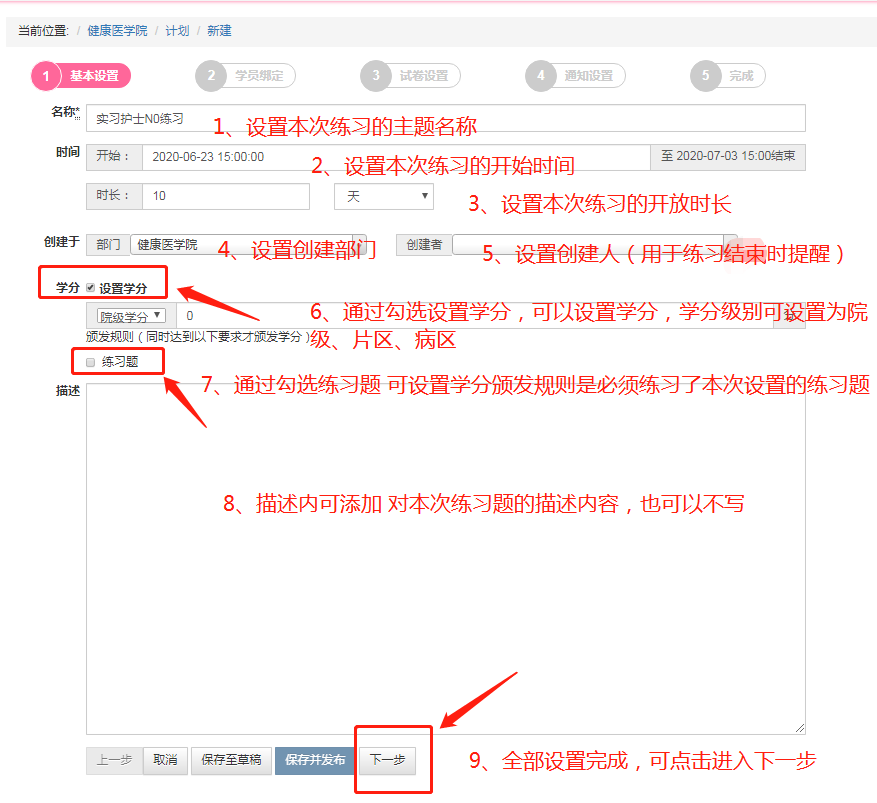
第四步:人员绑定
不勾选人员筛选:系统默认绑定全院人员
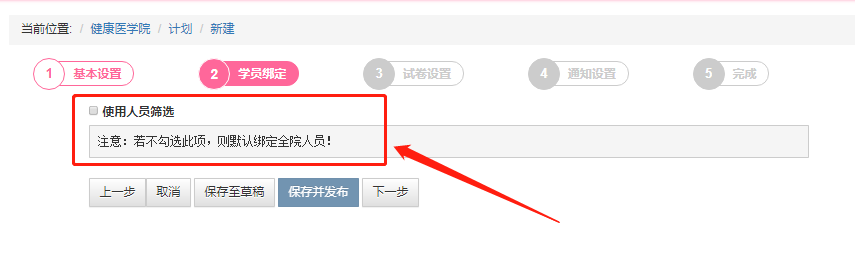
点击查看—如何绑定参与人员指导
第五步:设置练习题目范围
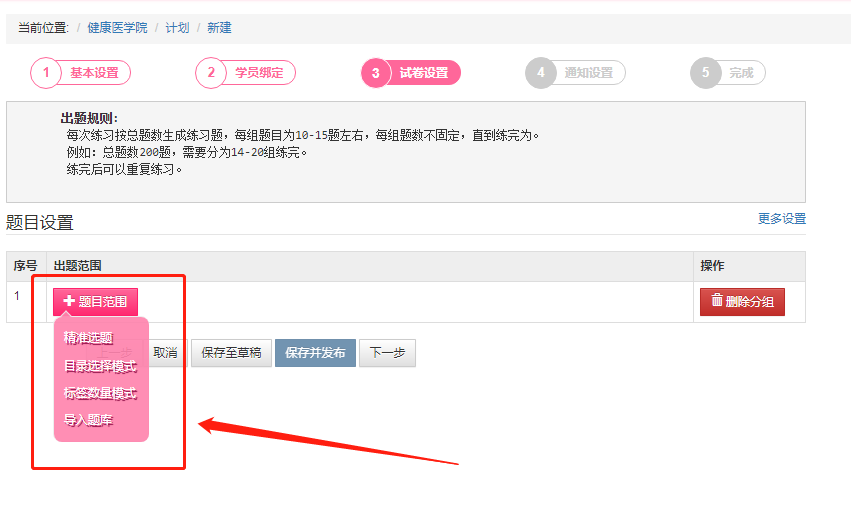
- 请仔细阅读【出题规则】
每次练习按总题数生成练习题,每组题目为10-15题左右,每组题数不固定,直到练完为止。
例如:总题数200题,需要分为14-20组练完。
练完后可以重复练习。
- 练习题目范围设置方法——点击查看详细指导
第六步:设置通知内容
注意:如果无需通知,可不勾选“开启通知”,直接进入下一步即可
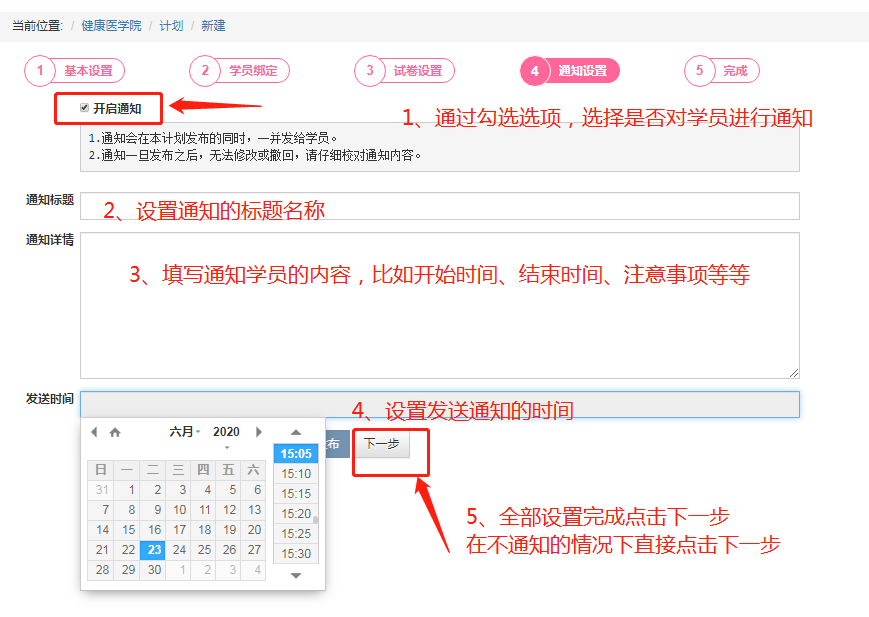
第七步:核对设置无误后,点击“保存并发布”